翻訳作業をやり続けていて色々と小技がわかってきました。
ゲームがまったく進みません 😯
便利な使い方などを記事にしようと思ったのですが、基本の使い方から書き始めたら長くなってしまいました。
今回は、すでに導入が終わった後の基本的な使い方を説明します。
xTranslatorの導入などは、tktkさんの「英語設定日本語化方式」など、やり方によって手順が変わったりします。
詳しく書かれているサイトがたくさんありますので、
「スカイリム mod 日本語化」
などで検索してみてください。
skyrimspecialedition.2game.info
通常の手順
1.翻訳したいmodを読み込む
「ファイル(F)」→「Esp/Esmファイルを開く(P)」で、modをインストールしたフォルダから .esp か .esmファイルを開きます。
MODをインストールしたフォルダを忘れてしまったら
Vortexを使っている場合はVortexの左側メニューの「設定」を選び、右画面の上のタブから「MOD」を選ぶと、PCのどのフォルダにmodがインストールされているかわかります。
この画像の場合は、D:\VortexMods\skyrimse になっています。
D:/VortexMods/skyrimse のフォルダの中に、インストールされているmodのフォルダ一覧がバーッと出てくると思います。
その中から翻訳したいmodを選びます。
今、私が翻訳しているThe Brotherfood of Oldの場合は、下の画像のespファイルを選びます。
2.日本語化ファイルを読み込む
Esp/Esmファイルを開くと、こんな感じで英語の原文と日本語の訳文が出てきます。
この色分けの意味は、
- 赤いライン=未翻訳
- 青いライン=確認済み翻訳
- 紫ライン=仮翻訳
- 灰色ライン=自動翻訳
*この画像では赤と青のラインはありません
「自動翻訳」と言うのはxTranslator導入時に「構築した辞書」によって、公式日本語版で訳されている英文はすべて日本語化された状態です。
*導入や辞書構築は、mod説明欄にやり方が書いてありますし、画像つきでいろんな方が説明してくれてありますのでここでは省略しています。
3.日本語化ファイルをダウンロード
例:このmodの場合、
skyrimspecialedition.2game.info
MODの説明欄の下の方、サムネイルの上に
から始まる3行がありますが、ここから日本語化ファイルをダウンロードします。
[DOWNLOAD]の文字を押すと自動でダウンロードが始まるか、PCの環境によっては「ダウンロードしますか?」などのメッセージが出ると思います。
[#22]、[#19]などの数字はマウスでクリックするとわかりますが、コメント欄に書かれた内容がポップアップします。
22番目の投稿、19番目の投稿と、投稿された順番に対応した数字で、例えば22ですと「1.0.4翻訳アップします。・・・・・」という投稿があり、翻訳者様が日本語化ファイルをアップしてくれたことがわかります。
詳しく内容を知りたい場合は、対応した数字のコメント欄を読めばよいということです。
4.日本語化ファイルの解凍
日本語化ファイルはZIPファイルか、7zファイルなどの「圧縮ファイル」形式でダウンロードされます。
zipとか7zと言うのは圧縮形式のことで、
例えば「The Brotherhood of Old – SSE」の日本語化ファイル(最新)は、
この「2405」と言う名前の「7z」形式で圧縮されたファイル。
「SeaPoint Settlement」の日本語化ファイル(最新)は、
この「468」と言う名前の「zip」形式で圧縮されたファイルです。
だいたいこの2種類が日本語化ファイルの圧縮形式として使われています。
・ZIP形式の圧縮ファイルは、Winodws10であれば標準機能で解凍できます。
エクスプローラーなどの画面から、.zipファイルを右クリックして「すべて展開(T)…」を選ぶと、どこに展開するかを聞いてきますので適当なフォルダを選んで「展開」を押します。
・7z形式の圧縮ファイルは、解凍ツールを使います。
これは検索するとたくさん出てきますので、お好みでよいかと思います。
私は、マイクロソフトの解凍ツールを使っています。
「9 ZIP – open rar, zip, 7zip, gzip」
ほとんどの解凍ツールは、zip形式も7zip形式も対応していると思います。
5.日本語化ファイルを読み込む
それでは解凍した日本語化ファイルを読み込んでみましょう。
The Brotherhood of Old – SSE を例にとってやりますよ。
まず、ダウンロードした日本語化ファイル(7z形式)
を解凍すると、
というファイルが解凍されています。
最後が、.xml となっているので「xml」ファイルだとわかります。
xTranslatorの画面から、
「ファイル(F)」→「翻訳ファイルのインポート(U)」→「XMLファイル(xTraslator)(X)」を選びます。
エクスプローラーの画面が開きますので、解凍したファイル
を選びます。
日本語化ファイルのインポート前に、このウィンドウが出てきますので
「全て上書き」と「FormID(ルーズ)と原文が一致」
を選んで「OK(O)」を押してインポートします。
とりあえず最初に、普通に、インポートするならこの選択で大丈夫かと思います。
6.上書き出力する
日本語化ファイルをインポートすると、「赤いライン=未翻訳」だった部分が日本語化ファイルで翻訳されて紫色に変わります。
もし赤いラインのまま残っているものがあったら手動で翻訳するのですが、
こんな感じで、翻訳されていない原文をダブルクリックすると別ウィンドウが開くので、適当な日本語に直して「OK」を押す作業を繰り返します。
なお、赤いライン=未翻訳のままでも、「翻訳してはいけない、しないほうがいい」原文もあるようなので、やたらと翻訳してもいいわけではなさそうです。
コメント欄に書いて頂いてある情報ですと、
翻訳不要: HDPT, FACT/RACE/CLAS(した方がいい場合もある)
翻訳不可: WOOP:FULL (ドラゴン語の表示項目なので翻訳すると文字化け)
ということです。
日本語訳が終わって満足したら、「ファイル(F)」→「Esp/Esmファイルの上書き出力(E)」を押します。
「続行しますか?」と聞かれるので「はい」を選んで終了です。
ここでバックアップファイルも取られるのですが、上書き出力したファイルは「日本語翻訳」がされたファイルです。
ゲームをしていて、「やっぱここ違うなぁ」と翻訳をし直す時に、「日本語翻訳」されたファイルを読み込むと、原文も日本語に代わってしまっています。
もし、今の私のように超絶長い翻訳作業をする場合は、一つ上のメニュー「ユーザー辞書を保存する(W)」を選ぶと、それまで翻訳した部分をユーザー辞書として保存してくれます。
そうすると次回、翻訳作業に取り組むときにユーザー辞書から読み込んでくれますので、続きから作業ができます。
ただし、Esp/Esmファイルの上書き出力(E)をしていないので、ゲーム内では英語のままですよ。
以上が、基本的な日本語化の使い方です。
追記:xTranslatorの画像説明で、青色ライン=確認済み翻訳が抜けていましたので加えました。
![]()
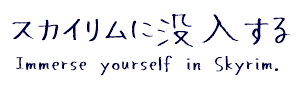
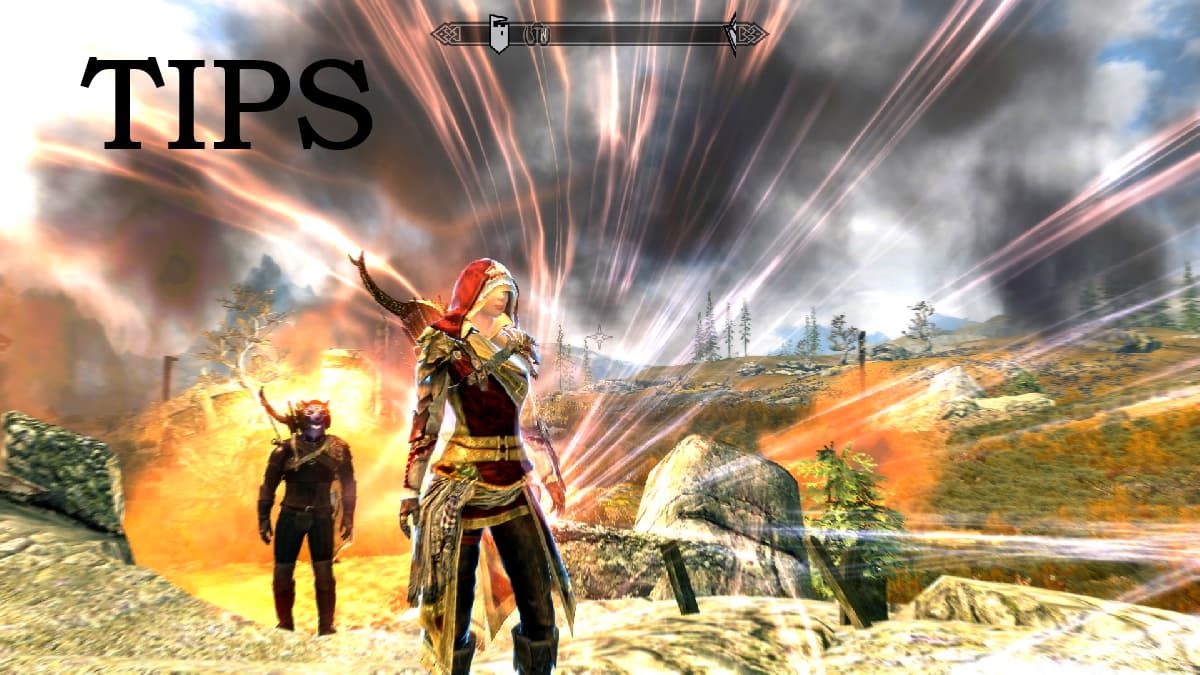
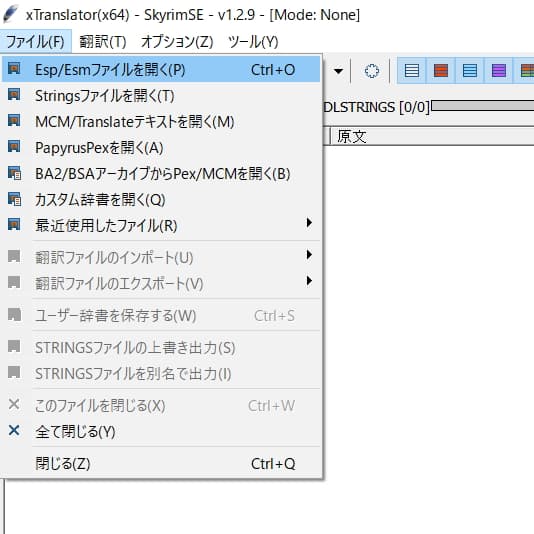
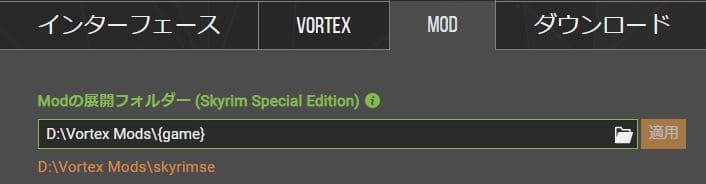

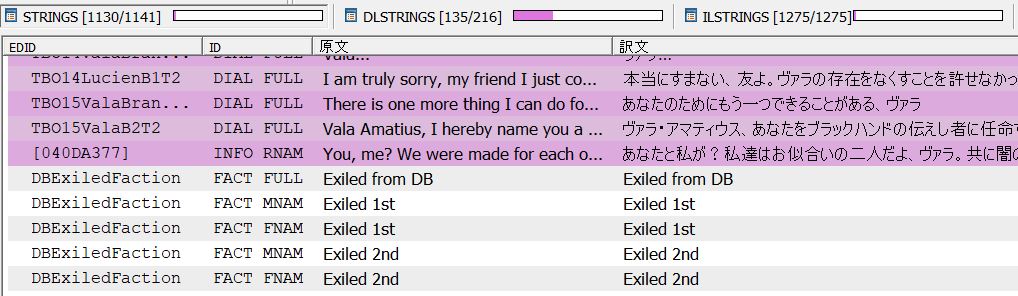
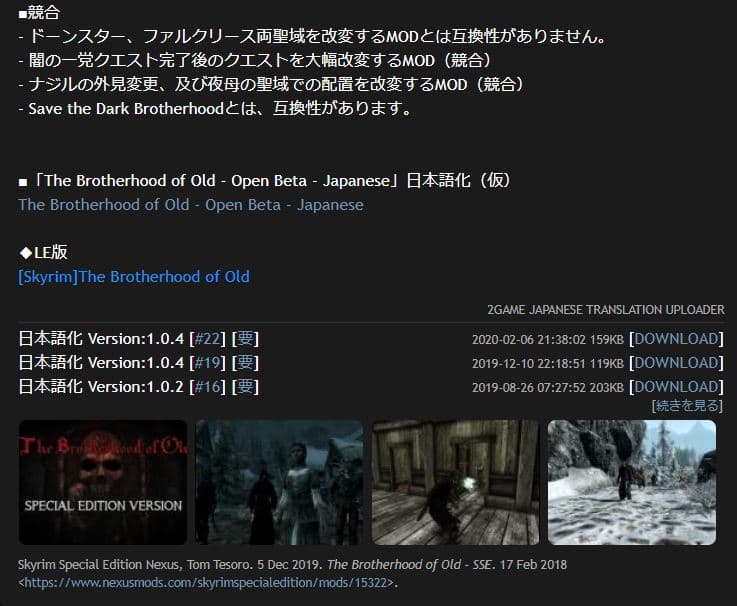

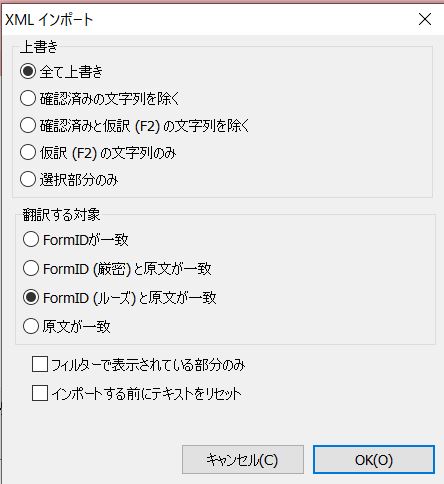
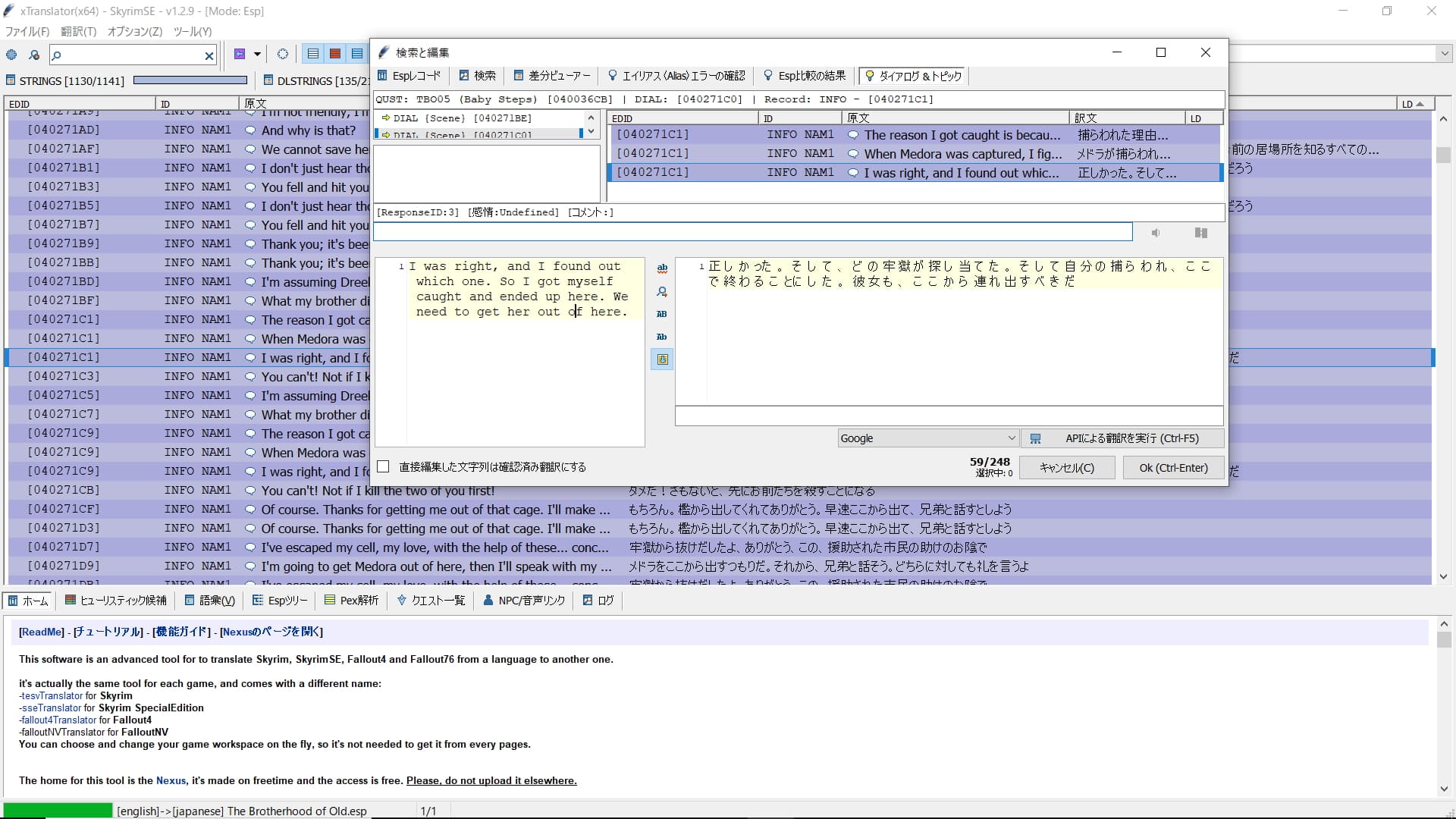



コメント